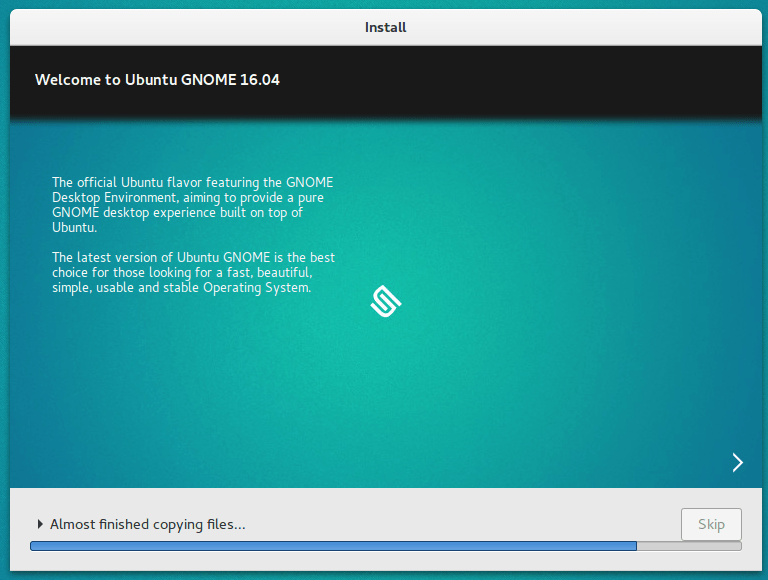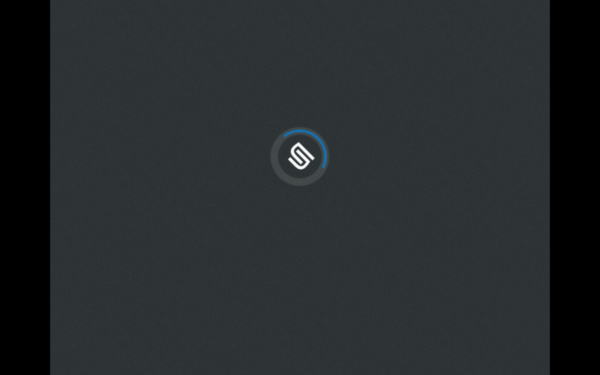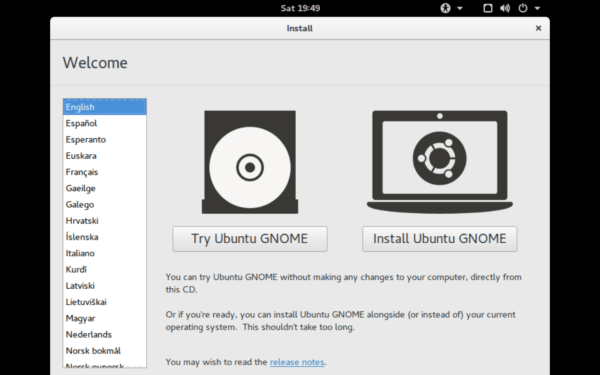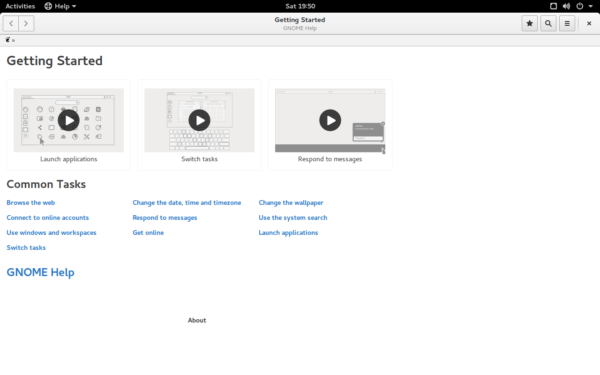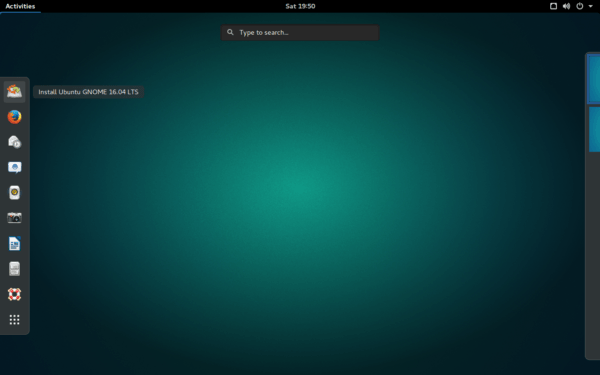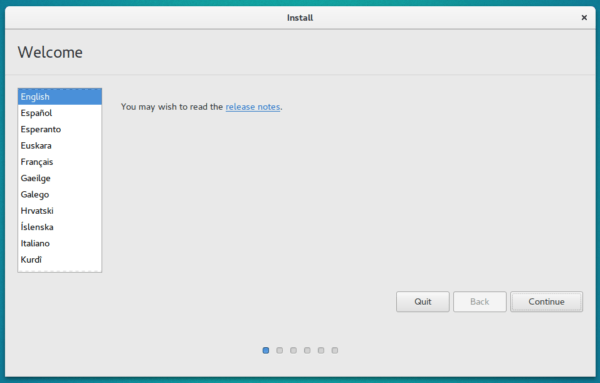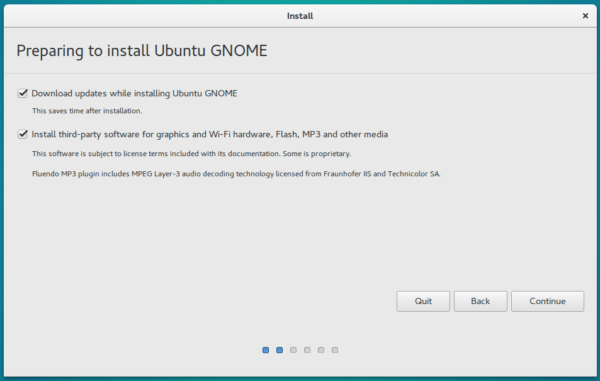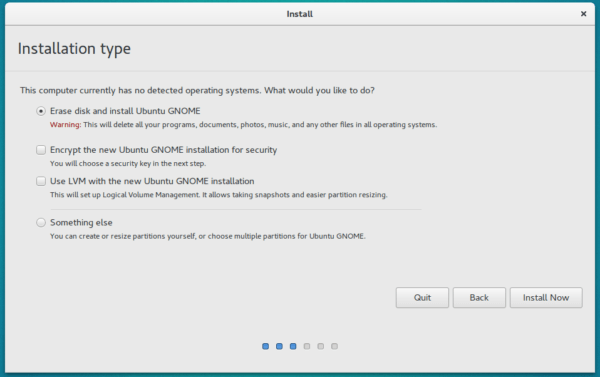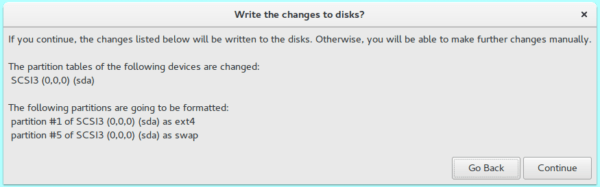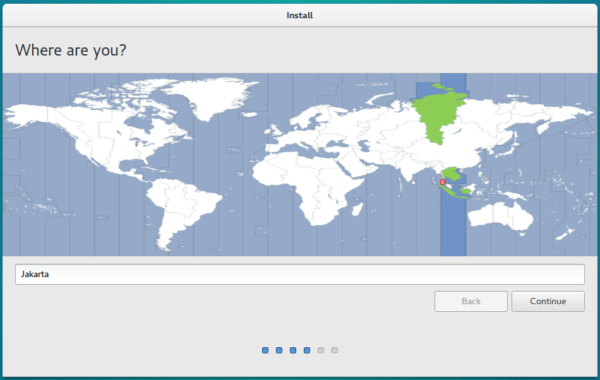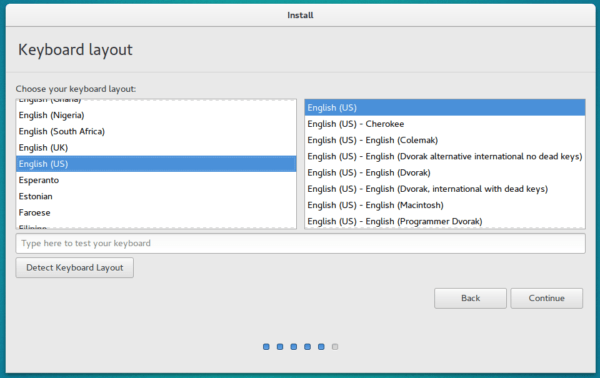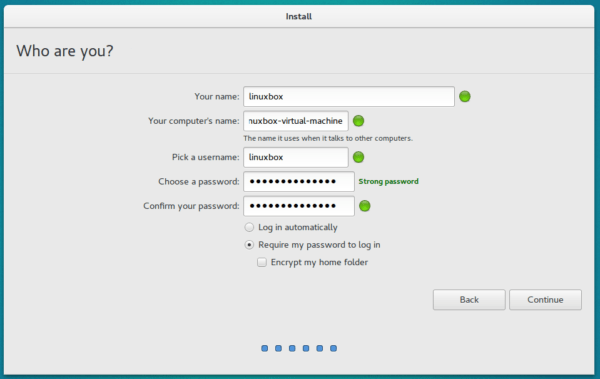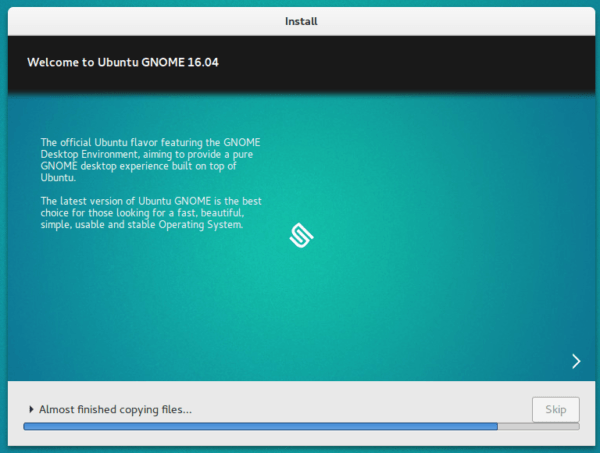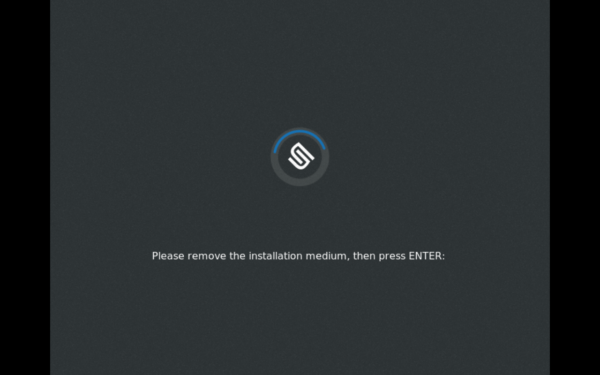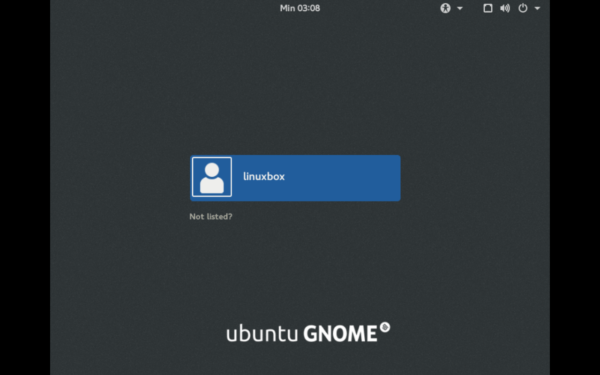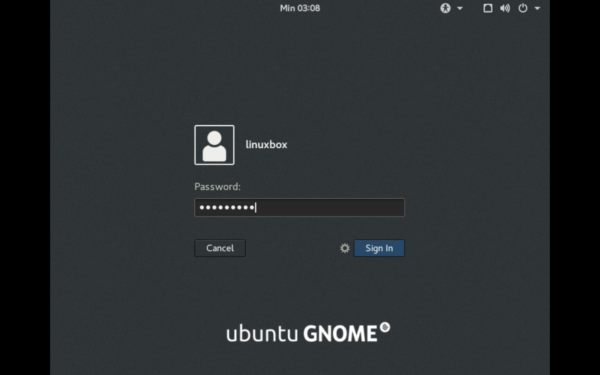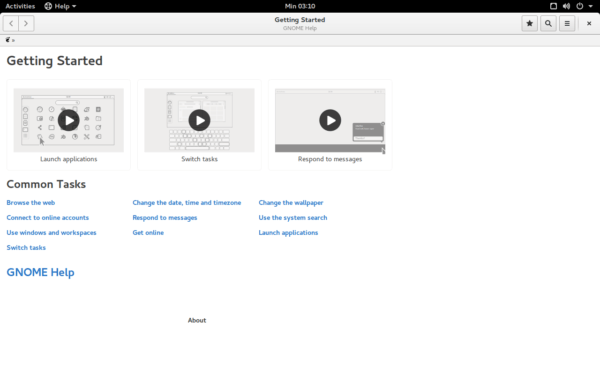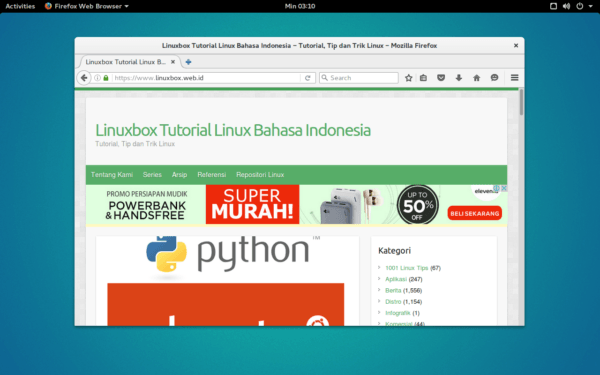Cara Install Ubuntu GNOME 16.04 [Panduan Lengkap]
• 3 • 518
Ubuntu GNOME adalah varian resmi Ubuntu yang menggunakan Desktop GNOME.
Sebelumnya dikenal dengan nama Ubuntu GNOME Remix dikembangkan dari repositori Ubuntu.
Rilis non resmi pertama pada Ubuntu 12.10 (Quantal Quetzal) dan masuk menjadi rilis resmi pada versi 13.04 (Raring Ringtail).
Perangkat Keras Minimum Ubuntu GNOME
Ubuntu GNOME membutukan perangkat keras dengan spesifikasi minimum sebagai berikut
- Processor 1Ghz.
- RAM 1,5 GB.
- Space hard disk 10 GB.
- CD/DVD drive atau flash disk.
- Akses internet untuk update.
Apabila anda memiliki spesifikasi komputer yang lebih rendah anda bisa mencoba Lubuntu atau Xubuntu.
Mengunduh File ISO
Kita bisa mengunduh Ubuntu GNOME dari halaman GetUbuntuGNOME atau langsung dari https://cdimage.ubuntu.com/ubuntu-gnome/releases/.
Sayangnya tidak ada mirror di Indonesia yang menyediakan file iso Ubuntu GNOME.
Berikut tautan unduhan dari cdimage.ubuntu.com dan ftp.jaist.ac.jp.
cdimage.ubuntu.com
ftp.jaist.ac.jp
Alternatif lain selain kedua server diatas adalah ftp.heanet.id dan mirror.yande.ru.
Anda bisa mengunduh file ubuntu-gnome-16.04.2-desktop-amd64.iso apabila komputer menggunakan arsitektur 64-bit.
Apabila komputer anda menggunakan arsitektur 32-bit anda bisa mengunduh file ubuntu-gnome-16.04.2-desktop-i386.iso.
Instalasi Ubuntu GNOME 16.04
Masukkan DVD installer Ubuntu GNOME ke dalam drive komputer anda atau mount file iso ke virtual machine yang anda gunakan.
Ganti prioritas boot komputer anda agar memilih DVD terlebih dahulu dibandingkan metode boot lain.
Proses loading Ubuntu GNOME
Menu pertama Ubuntu GNOME, Pilih Try Ubuntu GNOME
Kita akan masuk ke Live DVD Ubuntu GNOME. Halaman Getting started akan muncul. Kita dapat menutup halaman ini.
Desktop Ubuntu GNOME akan muncul. Disebelah kiri desktop terdapat ikon untuk melakukan instalasi Ubuntu GNOME 16.04.2.
Klik ikon tersebut untuk memulai instalasi.
Pemilihan Bahasa
Menu pertama installer Ubuntu GNOME adalah pemilihan bahasa. Kita akan menggunakan Bahasa Inggris untuk tutorial ini.
Setting Update
Menu ini memungkinkan kita mengunduh update selama proses instalasi. ini akan menghemat waktu setelah instalasi selesai.
Kita juga bisa menginstall paket-paket tambahan seperti dukungan MP3 yang tidak disertakan secara default oleh Ubuntu GNOME.
Pilih keduanya apabila anda terhubung ke internet.
Partisi Disk
Menu selanjutnya adalah partisi disk. Pilih Erase disk and install Ubuntu GNOME. Klik Install now
Konfirmasi penulisan tabel partisi, klik Continue.
Setting Zona Waktu
Pemilihan zona waktu. Installer akan mencoba mendeteksi lokasi zona waktu kita. Apabila sudah sesuai klik Continue. Apabila deteksi installer salah anda bisa menyesuaikan zona waktu yang sesuai terlebih dahulu.
Layout Keyboard
Pilih English (US) dan English (US), kecuali anda menggunakan Keyboard dengan layout lain.
Set Nama Komputer dan Username
Set nama komputer yang akan kita gunakan.
Set user pertama di komputer kita. User pertama ini akan menjadi administrator di komputer lewat perintah sudo.
Masukkan username dan password. Klik Continue.
Proses Instalasi
Proses instalasi sedang berlangsung.
Instalasi Selesai
Instalasi selesai. Klik Restart Now.
Keluarkan DVD / unmount file iso dari VM kemudian tekan Enter.
Prompt Login
Setelah reboot kita akan masuk ke sistem dan akan ada prompt login. Pilih username yang telah kita set saat instalasi.
Masukkan password.
Desktop Ubuntu GNOME 16.04
Setelah sukses login kita akan masuk ke desktop.
Halaman Getting Started akan ditampilan. Anda bisa membaca halaman getting started untuk mempelajari lebih lanjut Ubuntu GNOME atau menutup halaman ini untuk mulai menggunakan Ubuntu GNOME.
Desktop dengan browser Firefox.
Rangkuman
Di tutorial ini kita telah belajar melakukan instalasi Ubuntu GNOME 16.04 Xenial Xerus.